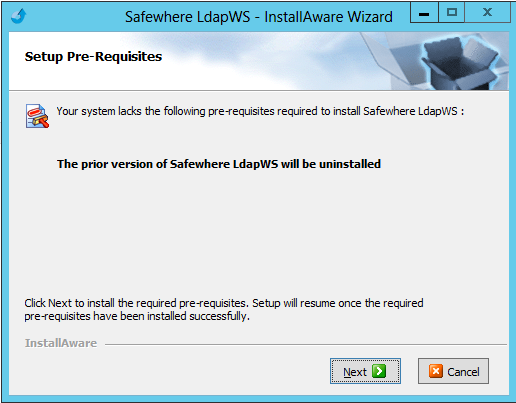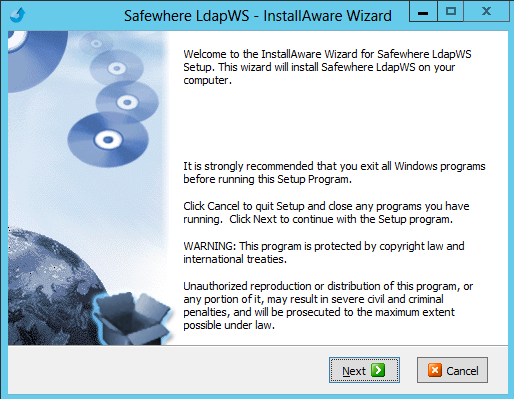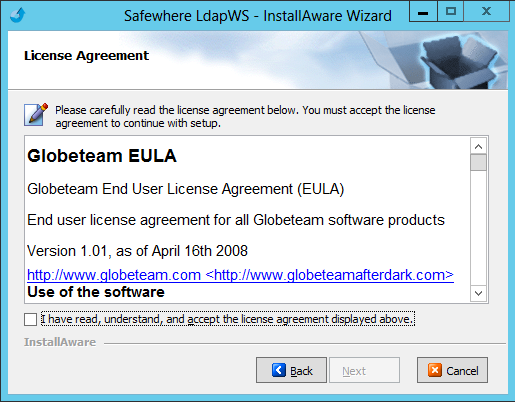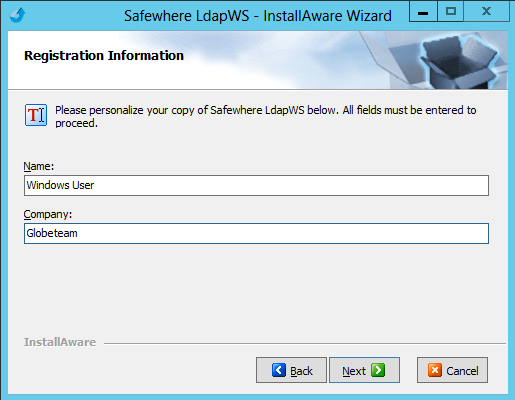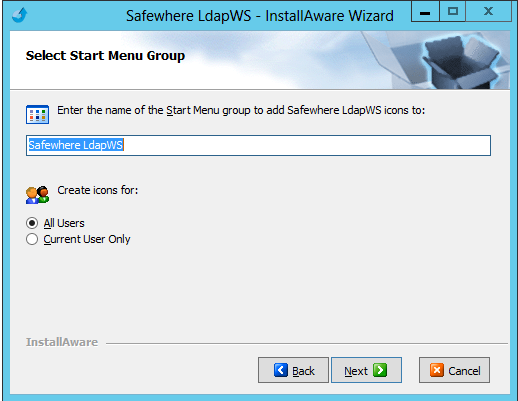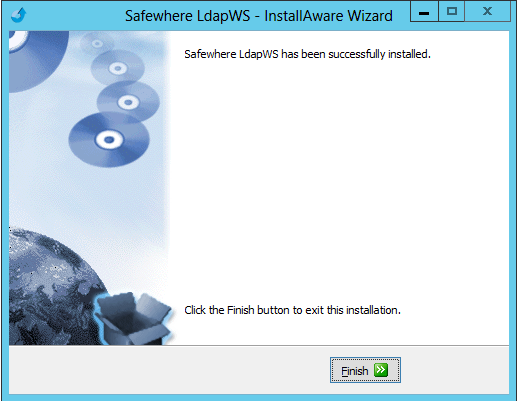When the installer is launched, it will perform a pre-installation check to see if previous version of LDAP Web Service exists. If a previous version exists, a message saying that “The prior version of Safewhere*Identify LDAP Web Service will be uninstalled” will be presented.
Click ‘Next’ to remove the previous version.
Once the removal is complete, proceed to the next step.
Accept the ‘End User License Agreement’ by ticking the checkmark at the bottom.
Notice that the ‘Next’ button will not be enabled before you have ticked the checkmark.
Supply your name as well as the name of your company.
Select the folder on your server where LdapWS files will be located.
The default location should work perfectly for most companies, so keep this unless your company has some specific requirements in this regard.
Installer asks to specify a name for the Start Menu group (the name of the system as presented in the Windows Start Menu) as well as decide which users should have access to the LDAP Web Service system.
After specifying this, the system will be ready to install LDAP Web Service on your server.
You are now ready to set up Safewhere*LDAP Web Service tenants. The Configurator will be launched after clicking ‘Finish’ button. Otherwise you can launch Configurator from Start > Safewhere LdapWS > Safewhere LdapWS Configurator.
- After installation, the following tools will be available:
Safewhere LdapWS Configurator: allow you to set upthe LDAP Web Service - Safewhere LdapWS Encryption Tool: helps encrypt AD credentials
- Safewhere LdapWS Test Tool: verify if the LdapWS you create runs well or not